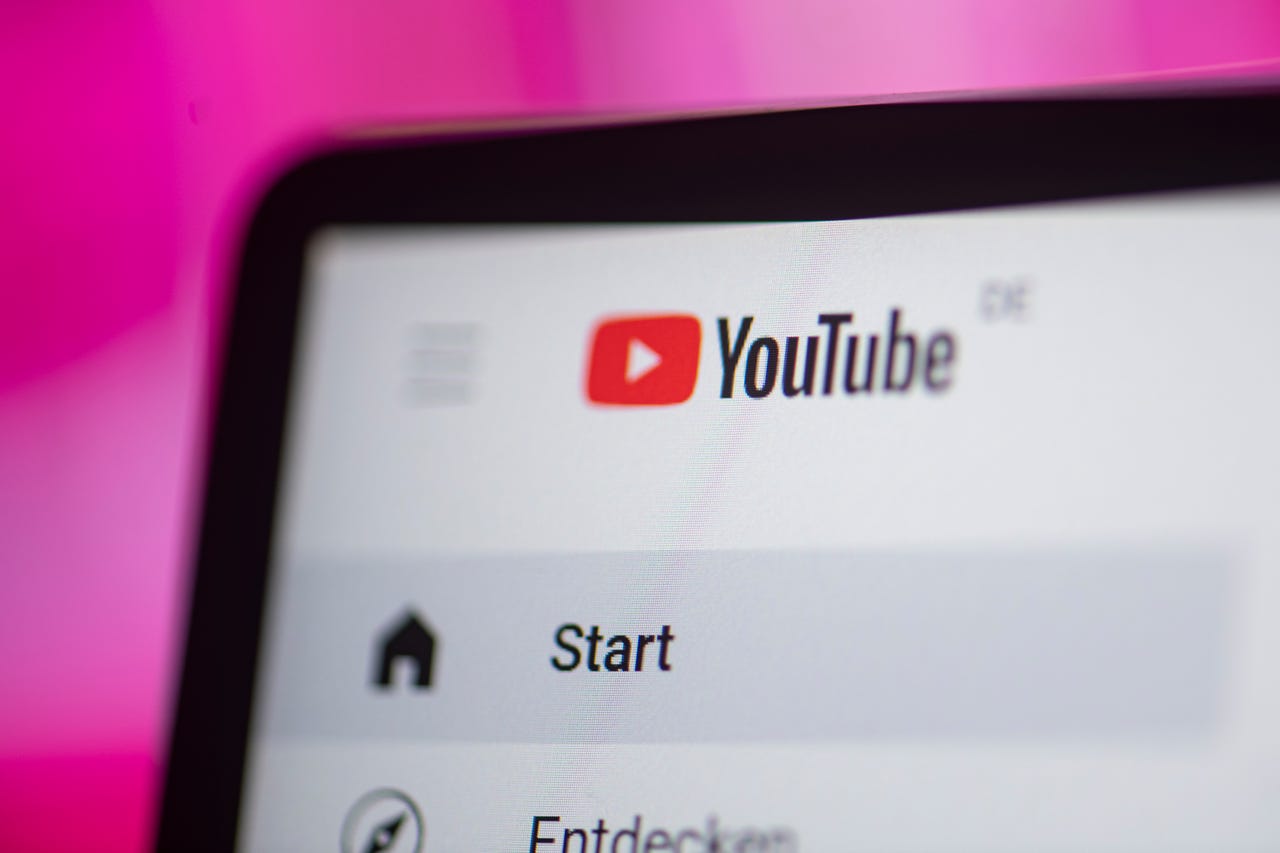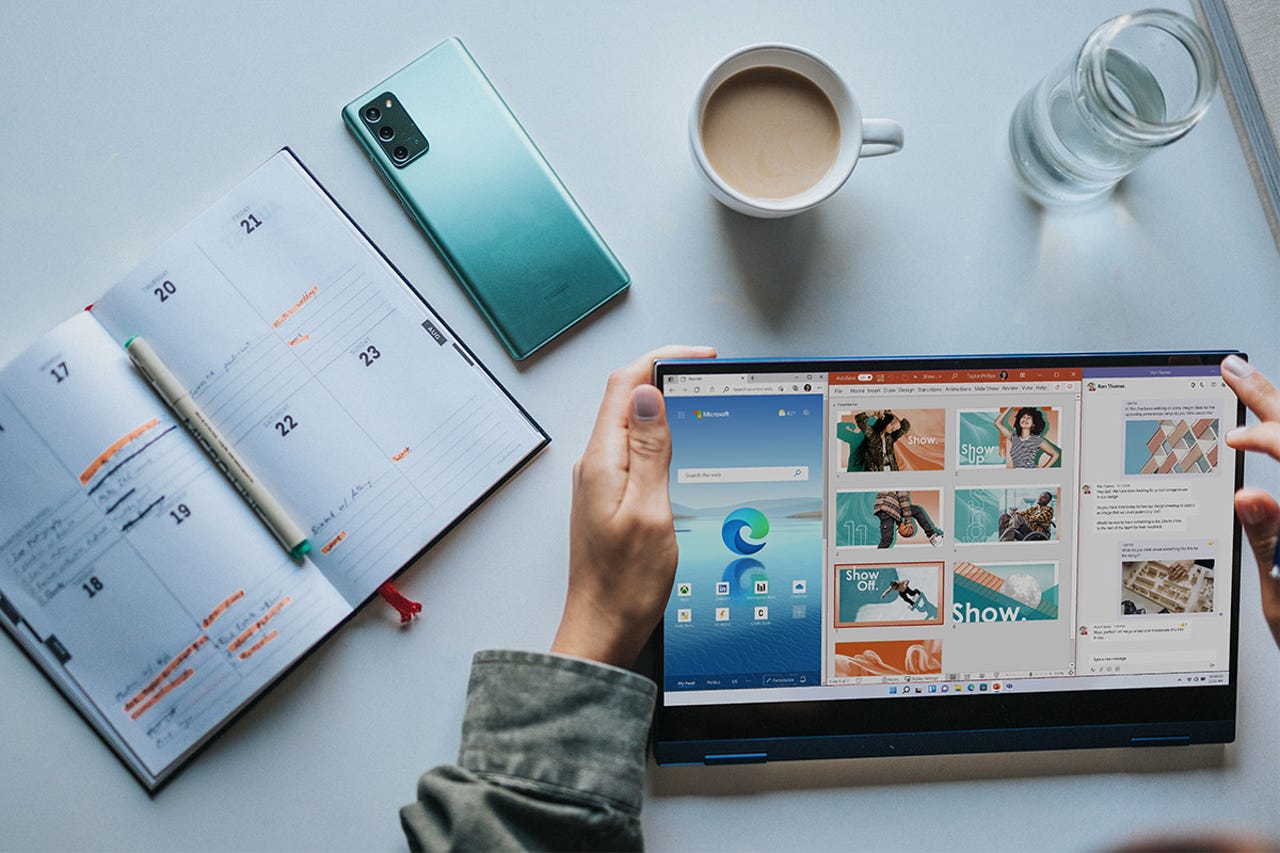Enhancer for YouTube is a must-have extension for anyone who wants full control over how videos are played in their browser.
Also: How to download YouTube videos for free, plus two other methods
I’ll show you how to use Enhancer for YouTube in Firefox, but the program is available for most web browsers. With this extension, you can configure and control the following elements:
- Theme
- Video player controls (such as loop, boost volume, info card options, cinema mode, popup player, playback speed, filters, and more)
- Where to place controls
- Playback quality
- Volume
- Autoplay
- Video codecs
- Mini player
- Popup player size
- Appearance
- And more
Suppose you find yourself regularly having to change settings for YouTube videos. This extension allows you to configure defaults for those settings and gives you options to manage things you had no idea you could control.
Also: My 9 must-have gadgets for creating quality YouTube videos
Since using Enhancer for YouTube, my video-watching experience has been exponentially better.
Let me show you how to install and use this extension.
Installing Enhancer for YouTube
What you’ll need: The only thing you’ll need for this task is a running instance of Firefox. Of course, you can also install this extension in other browsers. Let’s go with the Firefox installation.
On the Enhancer for YouTube page, click the ‘Add to Firefox’ button. You’ll then be prompted to OK the installation. Click OK and the extension is added.
Enhancer for YouTube is one of the most recommended Firefox extensions.
Screenshot by Jack Wallen/ZDNET
To make it easier to access the settings in Enhancer for YouTube, click the puzzle piece icon in the Firefox toolbar, click the gear icon in the Enhancer for YouTube listing, and click ‘Pin to Toolbar’.
You don’t have to pin the extension, but this action makes it easier to access the Settings page.
Screenshot by Jack Wallen/ZDNET
Configuring Enhancer for YouTube
Click the Enhancer for YouTube icon in your toolbar to open the Settings page. From this page, you can configure every aspect of the extension. I recommend you select which controls to add/remove from the YouTube player control toolbar and the default playback quality for videos, playlists, and the popup player. You can select anything from 144p to 4320p 8K. I tend to set playback quality at 1440p HD or 2160p 4K (depending on the display used).
There are more options here than you probably realized were available for YouTube.
Screenshot by Jack Wallen/ZDNET
All changes are saved immediately, so there’s no need to click Save. Once you’ve made all the necessary changes, you can close the Settings window.
Using Enhancer for YouTube
When you open a YouTube video, you’ll see a new toolbar under the video that includes all the controls you added from within Settings. This toolbar gives you far more control over videos than YouTube usually offers.
Also: How to create a playlist on the YouTube app
One handy feature is the Filters option. Once you’ve added that option to the default list of controls, click the button while viewing a video, and a small popup appears giving you control over Gaussian blur, brightness, contrast, grayscale, hue rotation, color inversion, saturation, and sepia. These options are useful when watching a video that doesn’t look good. You can tweak the video to suit your display and eyes.
Tweaking the filters can make for a much better viewing experience.
Screenshot by Jack Wallen/ZDNET
And that’s the gist of Enhancer for YouTube. No matter which browser you use, you owe it to yourself to install and use this extension if you frequently watch YouTube videos.