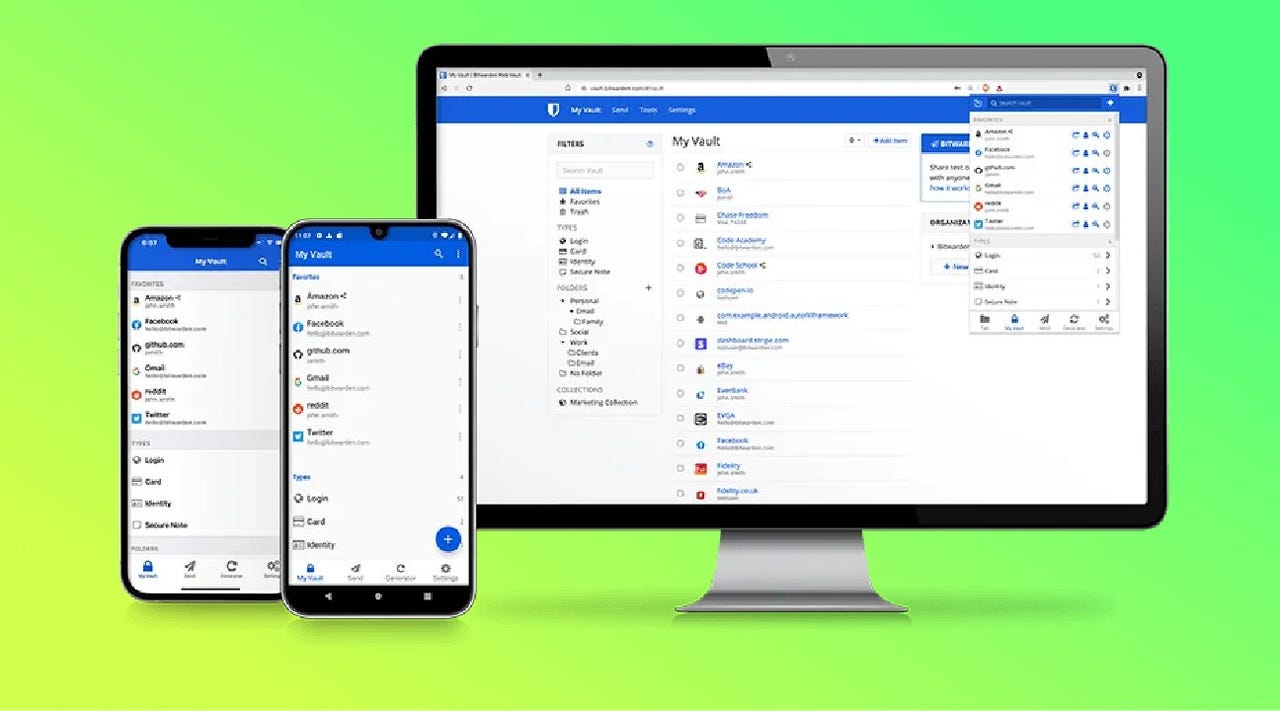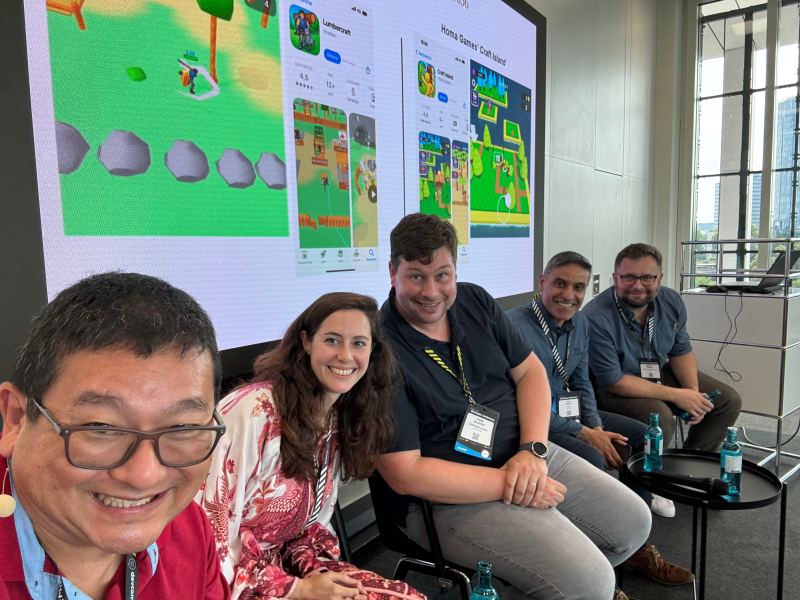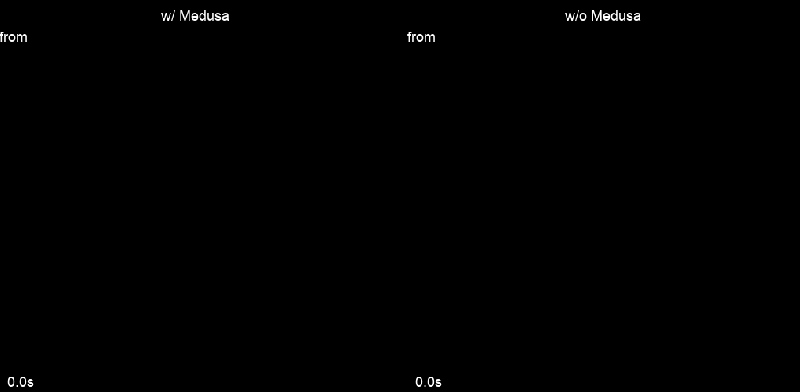A passkey consists of two things: a public and private key. A private key is secret and is saved on a device, like your phone. A public key is saved on a server housing a site or service where you want to log in. When you log in to that service, the server compares the public and private keys. If they match, you’re allowed in. If the keys don’t match, you’re denied access.
Also: The best VPN services (and how to choose the right one for you
Not every website, service, or app uses passkeys. But passkeys will become the standard eventually. One service that does use passkeys is the Bitwarden password manager. Instead of logging in with your master password, you can enable passkey authentication for a more secure and easier login process.
Let me show you how it’s done.
Creating a Bitwarden passkey
What you’ll need: The only things you’ll need for this task are a valid Bitwarden account and Bitwarden installed on your phone or tablet (Android, iOS/iPadOS). That’s it. Let’s make some security magic.
Passkey setup is handled through the web vault. Log in to your Bitwarden account at vault.bitwarden.com.
As indicated, this feature is in beta (but works quite well).
Screenshot by Jack Wallen/ZDNET
You’ll be prompted for your master password. Type the password and click Continue.
Type your master password to continue.
Screenshot by Jack Wallen/ZDNET
Your mobile device that has Bitwarden installed should be listed here.
Screenshot by Jack Wallen/ZDNET
A popup will appear on your phone to create the Bitwarden passkey. Click Continue and (if prompted) use biometrics to confirm it’s you.
Depending on the mobile OS you use, the popup may look different.
Screenshot by Jack Wallen/ZDNET
Finally, you can name your passkey. Give it a recognizable name and click ‘Turn on’.
Give your passkey a notable name.
Jack Wallen/ZDNET
Now, when you log in to Bitwarden, select ‘Log in with passkey’ and you can use the passkey on your phone to access your vaults. This login method is faster and more secure.