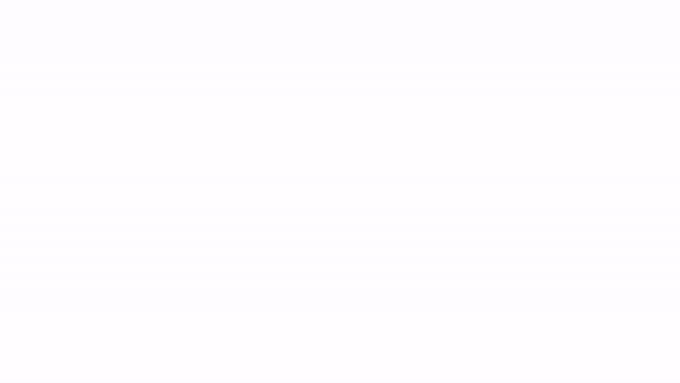I often check out the latest preview builds of Windows 10 and Windows 11 to see what’s around the corner. I do this through Microsoft’s Windows Insider Program. By joining this free program, you can download and install early Windows builds at different stages of development. The builds allow you to discover and try out upcoming Windows features.
If you’re interested in registering for the program, you’ll need a Microsoft personal or work account. To avoid tying up your regular PC, you’ll want a spare computer or a separate environment to run the builds. I use VMWare Workstation to run the insider builds on virtual machines so that I can access them from my main computer without affecting my working Windows environment. Finally, you’ll need a licensed version of Windows 10 or Windows 11 already installed.
Also: Microsoft is turning Windows Copilot into a regular app – and here’s why you’ll like it
The Insider Program offers several channels from which to choose, each with builds at various stages of development. At this point, Microsoft isn’t planning any feature updates to Windows 10, so your options here are limited to just one channel, unless you want to upgrade to a Windows 11 build.
The program makes more sense for Windows 11 — where you can pick from four channels:
- Canary channel
- Dev channel
- Beta channel
- Release preview
The Canary channel provides the earliest experimental features, but is the most unstable of the four. Each successive channel is less experimental but more stable.
I typically choose the Dev channel as it offers a helpful peek at upcoming new features still being tested. The Beta channel is another option to consider, depending on your goals.
Now, here’s how the program works.
How to access the latest Windows builds
Browse to the Windows Insider Program website. Click the “Sign in” link in the upper-right corner and log in with the account you wish to use. Scroll down the page and click the Register button. Accept the terms of the agreement and click the “Register now” button. After you’re registered, the website should serve up some details and videos on using Windows with the Insider Program.
Also: The best VPN for Windows: Expert tested and reviewed
The next step is to choose and set up the program in Windows. Assuming you’re using Windows 11, go to Settings, select Windows Update, and then click the option for “Windows Insider Program.”
You may receive a message telling you to turn on optional diagnostic data. If so, click the link for “Open diagnostics & feedback” and turn on the switch for “Send optional diagnostic data.” Return to the Windows Insider Program screen and click the “Get started” button.
In Step 1 of the setup, you should be prompted to link the account you wish to use. Click the button for “Link an account.” Select the account if it appears. Otherwise, click the option for “Work or School account” or “Microsoft Account,” click Continue, and then enter the email address for the desired account.
In Step 2 of the setup, you’re asked to choose the channel you wish to join. Windows 11 describes each of the channels — Canary channel, Dev channel, Beta channel, and Release preview. Select the one you want and click Continue.
Also: 7 ways to make Windows 11 less annoying
In Step 3, review the agreement for your device and click Continue.
Finally, Step 4 explains the rest of the process. Click “Restart now” to reboot your computer.
Also: I made Microsoft Edge my default browser because of these three killer features
After logging back into Windows, head to Settings, select Windows Update, and click the “Check for updates” button. Windows should download the latest build and updates for the Insider channel that you chose. Wait for the updates to install.
After the updates have installed, you’ll likely be prompted to restart your PC. After the reboot, sign back into Windows. You can now explore all the new features and changes in Windows courtesy of the build you selected.
Also: The best laptops: Expert tested and reviewed
You can switch to a different channel if you wish, but you can only directly move to a less stable channel. For instance, if you’re on the Dev channel, you can jump to the Canary channel but not to the Beta channel or to Release preview.
To do this, go to Settings, select Windows Update, and click Windows Insider Program. Click the drop-down menu for “Choose your Insider settings” and select a different channel. If you want to switch to a more stable channel, you’ll have to reset Windows.
If you want to remove your PC from the Windows Insider Program, head to Settings, select Windows Update, and click “Windows Insider Program.” Choose the option for “Stop getting preview builds.” Depending on your current channel, you can either un-enroll your device when the next version of Windows releases or un-enroll your device immediately.