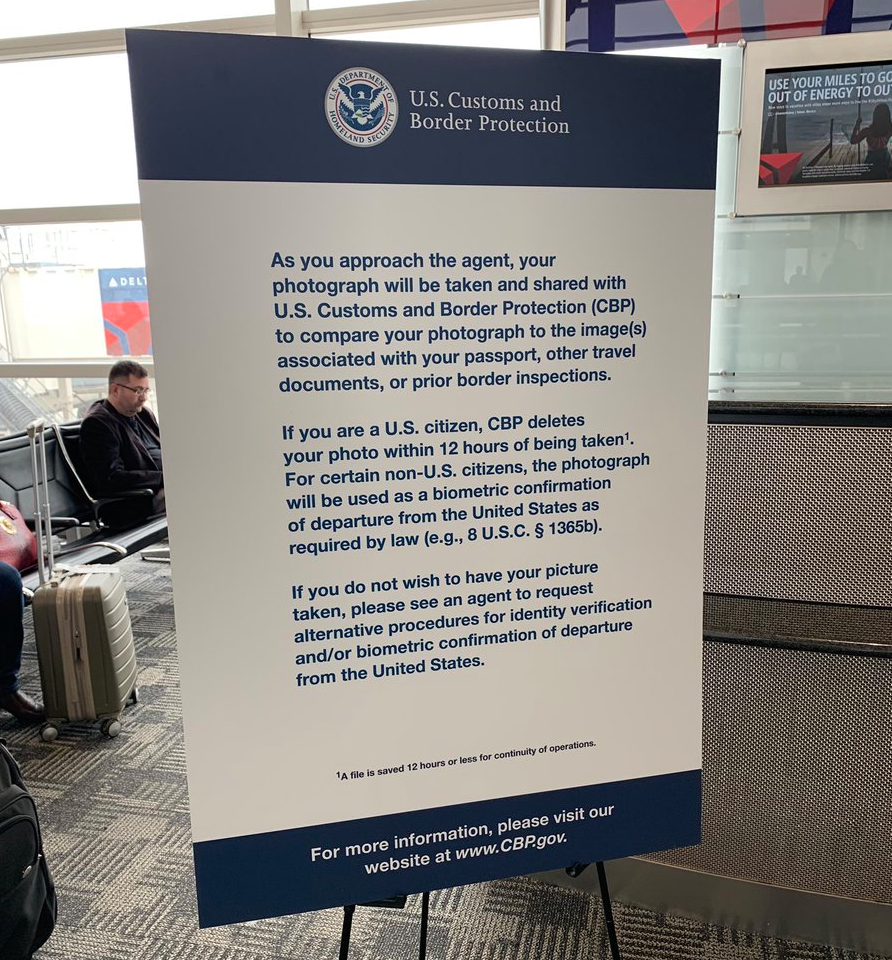When I got my first Apple Watch (a Series 2) back in 2017, I didn’t care much about its ability to display notifications. In my mind back then, notifications were for my iPhone, and that was that.
Fast forward to 2024, and I’m on my third Apple Watch, a Series 9. I am all about the notifications. In fact, the Watch’s notification capability is one of the features I find most important. That’s because I can get Slacked no matter where I am or what I’m doing.
Also: Slack now offers four iPhone widgets – here’s how you can use them
It’s very important to me to be able to stay in touch with my team, but I don’t necessarily like to carry my phone everywhere or stay tethered to my computer. With the Apple Watch and its notification feature, I can work in the workshop without having to carry my phone. I can be in the necessary. I can be out with the dog. I can be cooking. I can be curled up under the blankies in bed.
That may seem excessive, but it’s actually freeing. If I want a quiet spell, I can turn on Do Not Disturb. If I want to go on with my life, and stay connected when I have to, having my Watch means I don’t have to lug my phone or even think about how I’m going to be reached. If I have my watch, I’m good.
Until fairly recently, Slack was missing from my watch. I talk to my team over Slack constantly. If someone has a question for me, I want to be able to get back to them in real time. So I reached out to Slack, and the folks there showed me how you can make a few settings tweaks and enable Slack notifications on your Watch.
Here’s how.
How to enable Slack notifications on your Apple Watch
What you’ll need: Have the latest versions of iOS and watchOS installed on your iPhone and Apple Watch, respectively.
There is no dedicated Slack app for the Apple Watch, but there is an iPhone app. This app controls everything about how Slack works with notifications on your phone. So, if you don’t already have Slack on your iPhone, go to the App Store and install it.
Once it’s installed, go ahead and log into your various Slack channels. Get those setup and working as you like before configuring the app for notifications.
Let’s make sure iOS is set up to allow Slack notifications. Go to the main Settings app and on the main settings screen, scroll all the way down to Slack. It’s a long scroll past many other apps. Tap into Slack.
Once you’re in the Slack settings pane, make sure Background App Refresh and Cellular Data are turned on. That allows Slack to run all the time so you can get messages from other Slack users.
Now, back out to the top of the Settings app and tap the red Notifications icon. Make sure you Allow Notifications and turn on Time Sensitive Notifications. I also recommend you make sure Sounds is set to on.
Next, open the Slack app. Tap your profile image in the upper right corner of the screen. Then tap Notifications.
This will bring you to the Notifications screen, which has some important settings. Let’s go down the list one by one.
At the top, there’s the “Notify me about” section. I’ve found that the middle setting, “Direct messages, mentions & keywords” is the best for me. This way, I don’t get notifications on my watch about everything added to the main group chat, but I’m notified when something needs my attention.
Make sure you pick a sound that’s easy for you to identify. It’s important that it be different from other system sounds so you know it’s a Slack notification when it comes in. I also like to turn on “Include a Preview of the Message.” This helps me know why I’m getting the notification.
Next, tap Notify Me on Mobile. This will give you a few options.
Set it to “Always, even when I’m active”. That way, you’ll always get notifications, no matter what you’re doing (unless you have Do Not Disturb turned on).
Let’s go back to the Slack app’s Notifications screen for a moment. Scroll down to General Settings and notice the Notification Schedule option. See how it says “Every day.”
That seems right, doesn’t it? Oh, but there’s a gotcha buried behind that option. And it made me crazy. Here’s what was happening. Sometimes I got notifications from my team. Other times, I didn’t. It didn’t make much sense. I thought there was an issue with some people and how I had them set up, so I dug all around. That was not the problem. But it was a clue.
Some folks were later Slackers, while others Slacked throughout the day. I always got messages from the Slackers who tended to Slack me a few hours into the day, but I only intermittently got messages from my key contacts, who often Slacked throughout the day.
I never imagined that it was an issue with the “Every day” option. I wanted to get my Slacks every day, and that’s what it said. Right? Nope. Not so much. Let’s click in.
Yes, the option enables messages every day. But do you see the Start and End times? Yeah. I had the Start time set to 8:00 a.m. But I start work at 5:00 a.m. (I live on the West Coast and much of my team is on East Coast time). So when I had the Start time set to 8:00 a.m., all the Slacks that came in before 8 didn’t trigger a notification.
So, make sure you set the Start and End times that fit with your schedule.
Recommendation to Slack: Where you put the “Every day” option in that setting, add the times as well (e.g., “Every day 8 a.m. – 11 p.m.”). That way, it’s clear to users what they might need to change.
We’re almost done configuring notifications. Open the Watch app and scroll down to Notifications. Then scroll down to Slack and make sure it’s turned on.
There. You’ve set up notifications.
6. Use the Watch to get Slack notifications
Now that all of this is set up, you can just put on your Watch and wait until someone reaches out to you. When they do, as happened when my ZDNET colleague Steven Vaughan-Nichols sent me a message today, you’ll get a sound, a haptic tap, and a notification will pop up on your phone:
If you tap the phone, you’ll see the message itself:
What’s cool about this configuration is that you can actually reply to messages. You can either use some canned replies, or you can dictate your own reply back to Slack.
And there you go. I know some of you will be appalled by yet another way our electronics can intrude on our personal time. But I find that knowing notifications can reach me when they need to provides a feeling of freedom. I don’t have to carry or check my phone. As long as I make sure I’m wearing my watch, I don’t have to worry about whether my team can reach me. They can.
By the way, you don’t have to have long conversations using the Watch. I usually respond with something like “Give me five minutes to get to my computer,” or something similar.
What do you think? Are you connected via Slack? Do you have an Apple Watch? Do you find the Watch notifications as valuable as I do? Let us know in the comments below.
You can follow my day-to-day project updates on social media. Be sure to subscribe to my weekly update newsletter, and follow me on Twitter/X at @DavidGewirtz, on Facebook at Facebook.com/DavidGewirtz, on Instagram at Instagram.com/DavidGewirtz, and on YouTube at YouTube.com/DavidGewirtzTV.